A little while ago at my previous job we had a new user report an issue where they could not upload a Power BI Report to our Report Server and I found a simple fix which I thought was worth sharing.
In this case they were getting the error that the report was created with a recent version of Power BI Desktop that is not yet supported by this server.
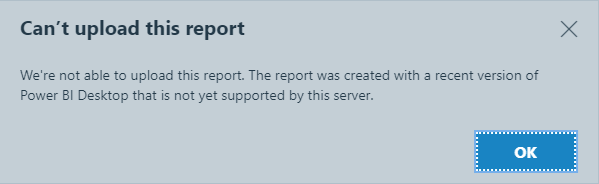
So, how did this happen…
When you are running Power BI Report Server it is really important that your report authors use the Report Server version of Power BI Desktop that matches the release of your Server.
If you are not already aware there are actually 3 different distributions of Power BI Desktop
- The Windows Store version
- The Standalone installer version
- The Power BI Report Server version
If you are running an on-prem Power BI Report Server, it is vital that you use the Report Server version of Power BI Desktop. Failing do so can mean that you may spend hours building a report that will not run on the server.
If you are not sure where to get this the Report Server Portal has a download link in the top right corner with a link (provided you are running one of the supported releases of Report Server, once the server goes out of support the downloads for Desktop are removed)
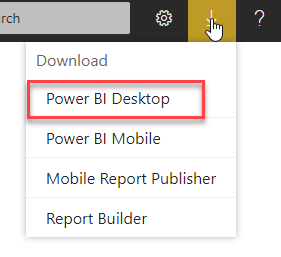
On my machine I have both the Microsoft Store version of desktop and the Report Server version. You can tell the difference because the Report Server version has a little black “RS” on the logo and the application title always includes the release month.
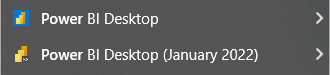
What had happened with this user was that someone had sent them a pbix file to work on. Being new to the organization they just downloaded the Microsoft Store version of Power BI Desktop, did their updates to the file and then tried to upload it to Power BI Report Server and this is when they got this error.
The problem is that now the file will not open in the Report Server version of Power BI Desktop since the file format has been updated to work with the newer version of Desktop from the Store.
Fix 1 – Manually rebuild the report
If your report is small and you realize this early, maybe just re-creating the report is an option, but often you do not realise this mistake until you have invested a significant amount of time in your report.
Fix 2 – Copy/Paste
One way to “fix” this is to run both the “Store” version of Desktop and the “Report Server” version of Desktop. Then open the file in the “Store” version of Desktop and manually copy the Power Query text from the Advanced editor, then copy measures and any calculated columns and tables, then copy visuals from one report to the other. As long as you have not used any new functionality that does not exist in Report Server this can work fine and is less work than a full manual re-build.
Fix 3 – Create a template file
This is the simplest option if it works.
All I did was to open the report in the “Store” version, did a “save as” and changed the type to a Power BI Template file. Then the user was able to open the resulting pbit file in the “Report Server” version of Desktop. Then I could refresh the data and upload it to Report Server.
This probably only works if you have not used functionality that only exists in the cloud service, but if you are using the lastest release of Report Server this number of things in this category should be relatively small. If you can identify any items like this, you may be able to remove them from your report before creating the template file.




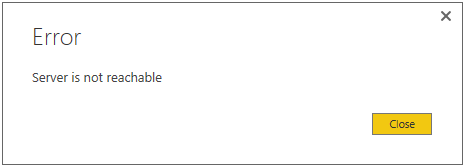
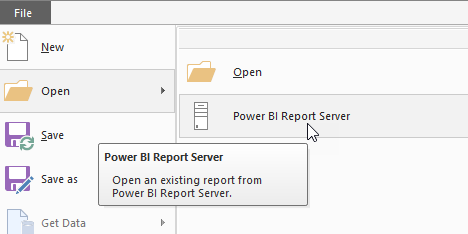

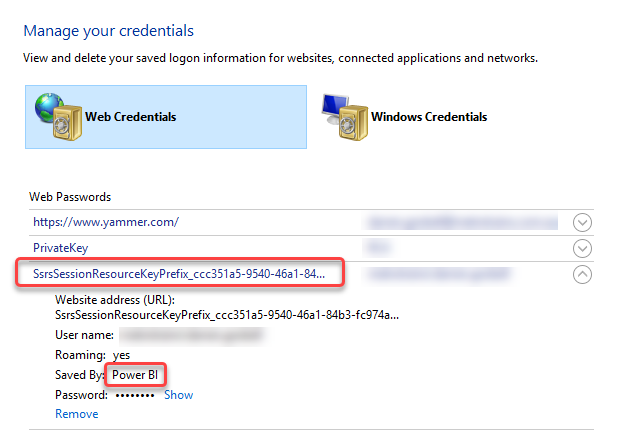
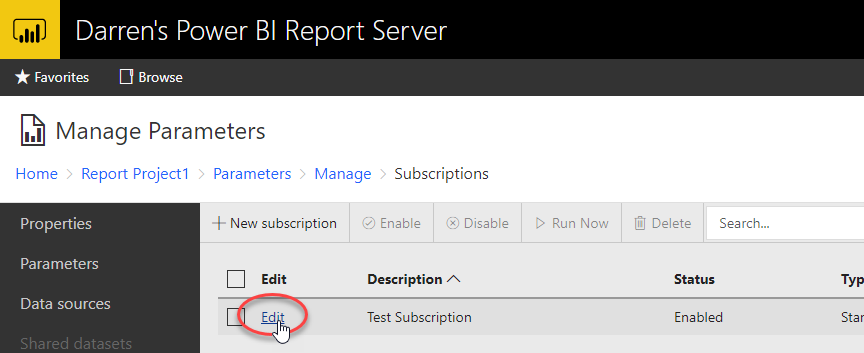

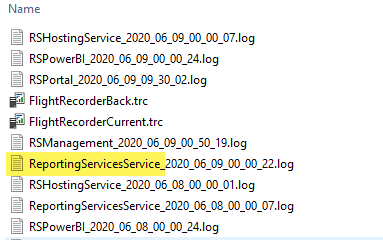
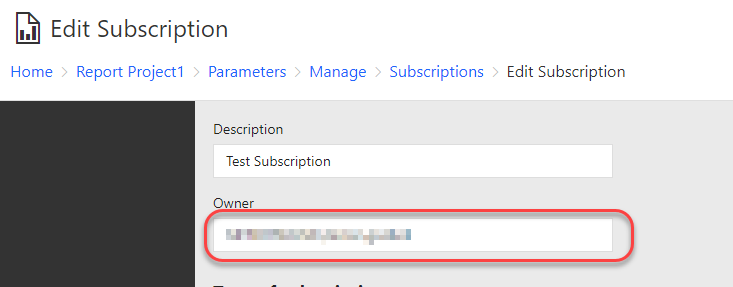
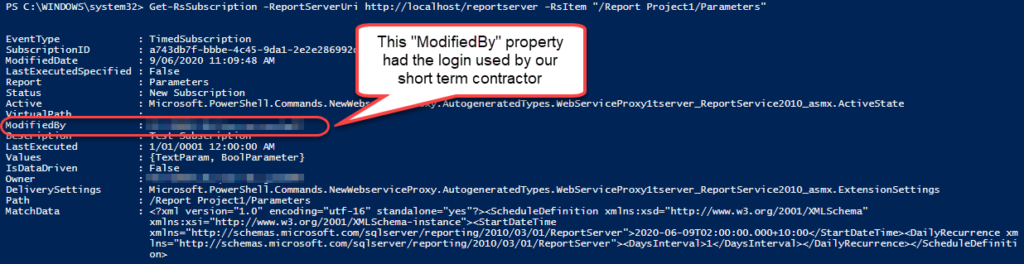
Recent Comments