I love love the way Phil Seamark likes to push the art of the possible with the Microsoft BI platform. And I really liked his recent article on using VS Code to query a Power BI file and generate measures. But as I was reading that blog post I could not help but think that it was going to be outside of the comfort zone of a lot of Power BI users.
I know a lot of BI developers that have strong skills in DAX, Power Query and SQL, but don’t often use C# and many of them don’t use VS Code and have not heard of nuget. So this made me wonder if there was a another way of doing the same thing with the tools that many BI developers already use like DAX Studio and Tabular Editor
I actually figured out a couple of approaches to achieving the same result as Phil. The first one uses the following 2 pieces of information.
- Tabular Editor has a brilliant feature called Advanced Scripting which lets you run little pieces of C# code and is an excellent way of automating changes in your models. And in addition to being able to use the standard properties and methods Daniel has build a series of helpful “helper” methods like AddMeasure which has parameters for <Name>, <Expression> and <Folder>.
- As I showed in my previous post where I generated part of a DAX query using another DAX query. It is possible with some careful string manipulation to use DAX to generate other code such as the C# using in the Tabular Editor Advance Scripting feature.
If we combine the two pieces of information above we end up with the following query which generates a Tabular Editor AddMeasure() call for each value in Product[Color].
EVALUATE
ADDCOLUMNS(
VALUES('Product'[Color])
,"ScriptExpression"
,var _color = 'Product'[Color]
var _name = "Sum of " & _color & " Sales Amount"
var _expression = "CALCULATE(SUM('Sales'[Sales Amount]) ,'Product'[Color] = \""" & _color & "\"")"
return "Model.Tables[""Sales""].AddMeasure( """ & _name & """, """ & _expression & """, ""AutoMeasures"");"
)When you open DAX Studio from the External Tools menu and run this query you get output that looks like the following and you can selected the “ScriptExpression” column and copy that.
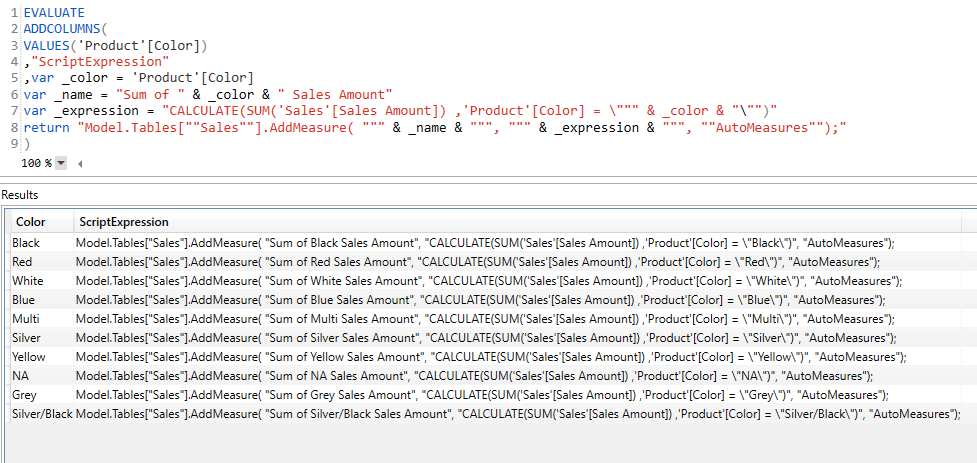
Then you open Tabular Editor from the External Tools menu. Click on the Advanced Scripting tab and paste in the output from the “ScriptExpression” column. Note this may include the “ScriptExpression” column header at the top which you will need to delete.
(note to self, I should add a “copy without headers” option to DAX Studio, there is an option for this, but it would be nice to add it to the right-click menu on the results)
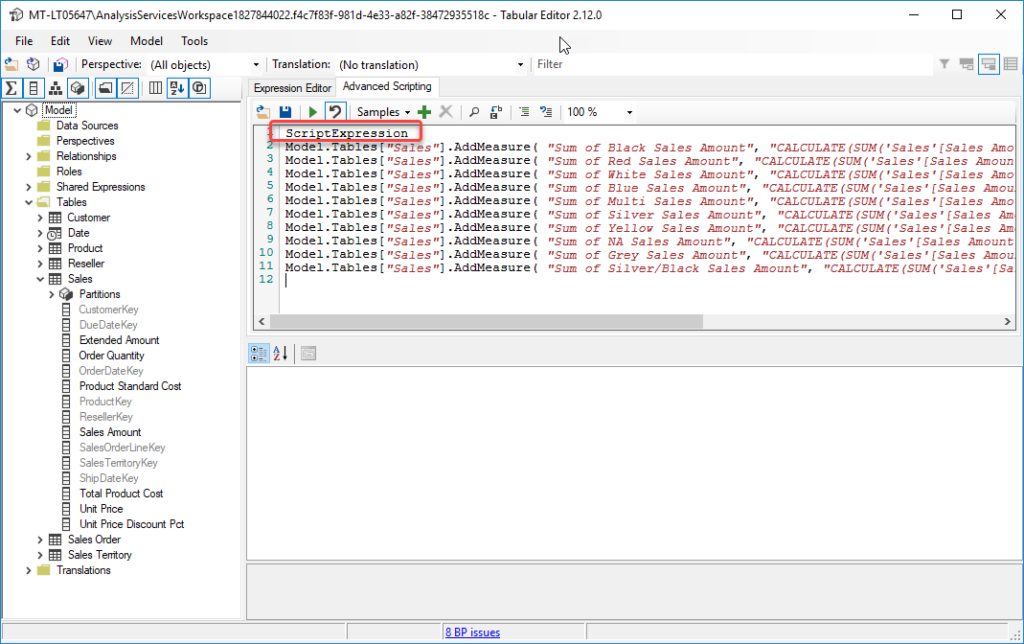
Then when you click “run” (1) on the advance script, you will see a folder with all your new measures appear (2). You can then check that the expression has been entered correctly and click save (3) to make these appear back in Power BI Desktop.
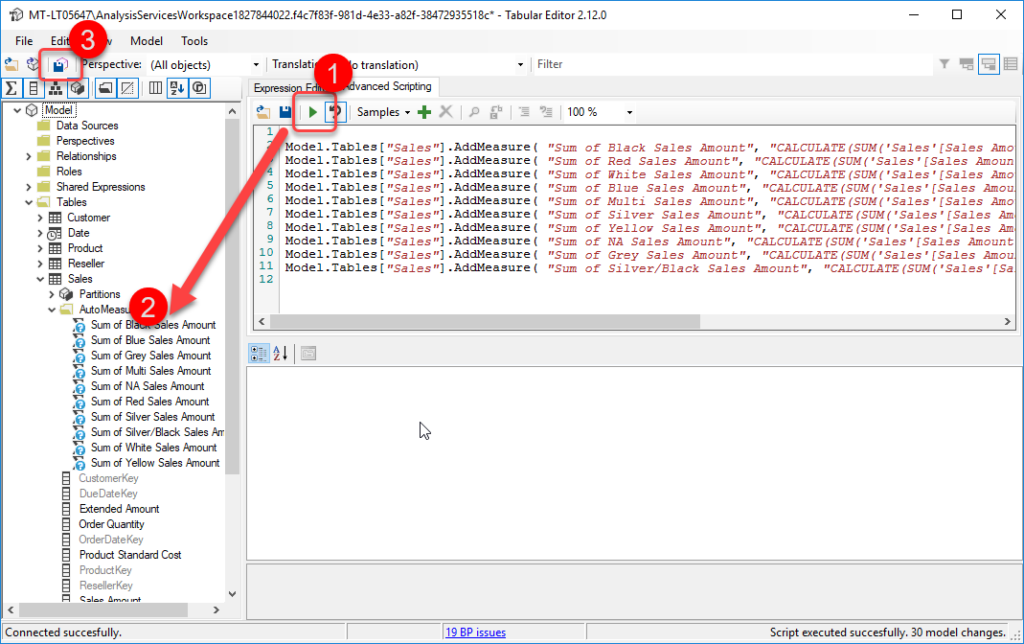
Stay tuned for the next post in this series where I will show another technique for doing this.
Leave a Reply